
前回の記事でBloggerでブログを始めるメリット、デメリットなどについて書きました。今回は実際にBloggerでブログを作成する方法をご紹介します。
ブログを作成してみる
ブラウザでhttps://www.blogger.comにアクセスして「ブログを作成」ボタンをクリックしましょう。

Googleアカウントにログイン
Googleアカウントへのログインを促されるので、メールアドレスまたは電話番号、パスワードを入力してログインします。Googleアカウントを持っていない人は画像左下の「アカウントを作成」からGoogleアカウントを作成してください。

3ステップでブログ作成-ブログの名前などを決める
ログインしたらまずブログの名前を入力します。

次にブログのURLを決めます。ブログのURLは、https://****.blogspot.com になります。独自ドメインで運用したい場合はブログ作成後にドメインの設定をします。(独自ドメインは別途有料サービスの契約などが必要です)

表示名を指定します。これはブログの筆者として表示される名前、ペンネームみたいなものですね。

ブログが作成されました!

これでブログの作成は完了です。あっけないですね!
記事を書いてみる
それでは、記事を書いてみましょう。画面右下の+マークのボタンをクリックするとエディタが開きます。

エディタの使い方
上にタイトル、下側に本文を書いていきます。ツールバーの一番左の鉛筆マークは<>を選ぶとHTMLのソースを編集できます。通常は鉛筆マークのまま書いていればよいでしょう。

その他はWordやExcelなどと似たような装飾に関するアイコンで直感的にわかるかと思います。
画像はアップロードする以外にGoogleフォトから選択することもできます。
一番右の設定アイコンでは、記事のURL名をカスタマイズできたり、検索エンジン用の説明等を記入できます。
記事を投稿する
内容を書いたら右上の紙ヒコーキボタンをクリックすれば記事が公開されます。

記事一覧に投稿が表示されました。

記事とブログトップページを表示する
記事一覧の右側付近にマウスを持っていくと目のアイコンが出てくるのでここをクリックすると記事を表示することができます。

初めての記事が表示されました!

ブログタイトルをクリックするとトップページも表示できます。

見た目はテーマをカスタマイズすることで変更できますが、標準ではContempo Lightというテーマが選択されています。
まとめ
簡単にBloggerでブログを作成できました。初心者でも簡単にブログを始められますね。とりあえずこれでどんどん記事は書いていけますが、ブログを作ったら自分なりに見た目をカスタマイズしたくなるもの。次回はテーマの変更とカスタマイズについて書いていきたいと思います。
関連記事

Bloggerを始めよう!-今さらBloggerのすすめ
このブログは自転車の改造ネタをメインに忘備録を兼ねて情報をまとめていこ うと2018年に始め ...

Blogger 人気の投稿ガジェットをカスタマイズ
このブログはGoogleのブログサービスであるBloggerで書いています。 ブログサービスと ...
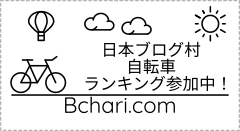
Bloggerに日本ブログ村のバナーを見映えよく貼る方法
このブログを始めたとき、少しでも多くの人に読んでもらえればと思い 日本ブログ村(以下ブログ村)に ...
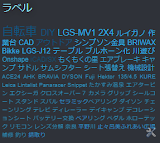
Bloggerのナビゲーションバーでカテゴリ別に記事を整理
ナビゲーションバーとは、各カテゴリの情報へ素早くアクセスするためのリンクで、通常ブログタイトルの直下 ...

0 件のコメント:
コメントを投稿