
最近は YouTube 視聴やアマゾンでのお買い物など、昔は PC でやっていた作業はほぼスマホでできるようになり、PC の用途はブログを書く、写真の加工くらいになっています。これくらいの用途だと10年以上前に購入した HP のノート PC でも使えていますが、最近キーボードが反応しにくくなってきたので重い腰をあげ、PC を新調することにしました。
激安ミニ PC を買ってみた
とりあえず、アマゾンで安いものを探したところ、聞いたことも無いメーカーの安いミニ PC が目に付きました。写真編集や、仕事で CAD を使うこともあるため、モニタ、キーボードは持っていたのでミニ PC でいいんじゃね?ということでいろいろ見た結果、アマゾンおすすめでもある、SkyBarium というもので Ryzen 7、16GB RAM、512GB SSD というなかなかのスペックで 3 万円台というのが手頃感があり買ってみました。
下のリンクは若干高いですが、クーポンがあったりして値引きされます。
開梱と設置
届いた SkyBarium Mini PC の箱です。スマホのパッケージを一回り大きくしたような箱です。小さいですね。

サイズは 12.7 x 12.7 x 4.8 cm; 510 g と手のひらに乗るサイズです。昔のタワー型しか購入したことなかったので時代の流れを感じますね。

付属品は、下の写真左から順にユーザーマニュアル、ACアダプタ + 電源ケーブル、HDMI ケーブル、VESA マウントブラケット、謎のコネクタです。

これだけ意味がわかりません。中に SSD 増設するときなどに使うコネクタでしょうか。

小さなローテーブルにモニタ等と一緒に置いてみた写真です。キーボード、マウスと比較してみるとかなり小さく、省スペースで設置できます。小さな筐体に比べ、配線がごちゃごちゃしているので、キーボード、マウスはワイヤレスが良さそうです。ちなみに Bluetooth も使えます。モニタはこれからインストール後の Ubuntu の画面が映っています。

そのまま置いても省スペースですが、VESA マウントブラケットを使ってモニタ裏にマウントすることもできます。

こんな感じに取り付けできます。ねじ2本止めで固定はやや心もとないですが小さな筐体なので問題無いでしょう。

Windows11 Home がプリインストールされている
早速電源を入れてみましょう。まずロゴが画面に現れます。

Windows11 が立ち上がり、admin のユーザ名が表示されます。

そのままデスクトップが表示されました。初期設定的なものは無いのですかね??

システム情報です。CPU、メモリなどはアマゾン記載の仕様で一安心。Windows は 11 Home のようです。認証はネットワークに繋ぐとされるようで、未認証でした。

筐体にマイクロソフトのシールなども全く見られず、初期設定なしに admin ユーザでログインしていることで、アマゾンのレビューにも Windows が正規品か怪しい、などとコメントが見られます。
今回この PC は、Linux を入れようと思っているので深追いはせずに一旦電源を切りました。
Ubuntu (Linux) のインストール
それでは Linux をインストールしていきます。選択したディストリビューションは、一番メジャーな Ubuntu です。 Ubuntu 公式ページ からイメージをダウンロードし、USB メモリに焼いていきます。
インストール用 USB メモリの作成
USB メモリ作成ツールも、Ubuntu 公式ページで紹介されている blendaEtcher というのをダウンロードし、USBメモリを差して書き込んできます。この作業は、古い PC (Linux) で行いましたが、Windows、Mac 版もあるので Linux 以外でも同様でしょう。

ISO イメージの場所と USB メモリのドライブを指定して、Flash! ボタンで書き込みが開始されます。
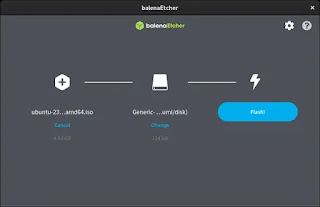
書き込み中です。

無事に書き込みが終わりました。
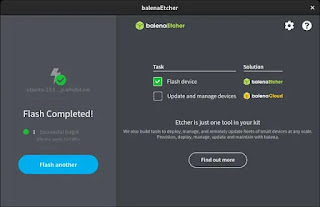
USB メモリから起動、インストール
ミニ PC に USB メモリを差して USB メモリから起動します。USB メモリからの起動方法は、BIOS によって異なりますがこの SkyBarium さんは電源 ON 後 F7キーを連打 のパターンでした。

USB メモリから起動すると、GRUB の起動オプション画面が出ます。一番上の「Try or Install Ubuntu」を選択します。

Ubuntu が起動します。

初めに言語を選択します。

次にインストールか試してみるかを聞かれます。迷わずインストールです。
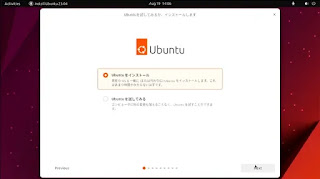
キーボードレイアウトを選びます。

Wi-Fiに接続します。
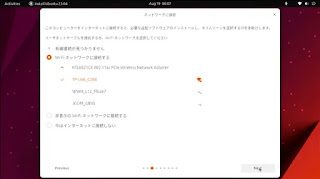
インストールオプションを聞かれます。全部盛りで選択します。

ディスク全体を削除してインストールするか、パーティショニングするか聞かれます。Windows を残したい場合は手動パーティショニングに進みますが、Ubuntu のみ使用するので全削除です。
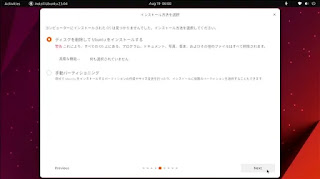
パーティションが作成されました。もう元に戻せません。このままインストールボタンを押します。
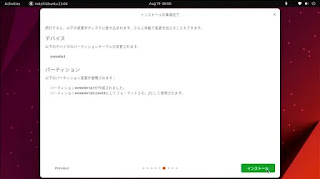
タイムゾーンを選びます。

アカウントを作成します。ユーザ名とパスワードを設定します。
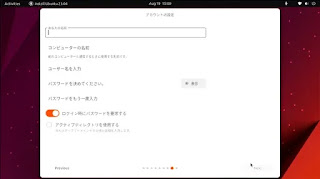
テーマの選択です。今回はダークテーマにしてみました。
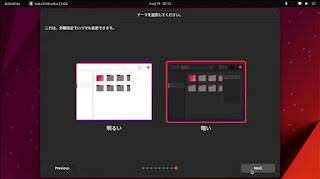
インストールが開始され、しばらく待つと完了しました。完了後、USB メモリを抜いて再起動します。

再起動しています。

起動、ログインするとオンラインアカウントへ接続の画面が出てきます。Google ドライブのみ設定してみました。

インストール完了です。壁紙がきれいですね。
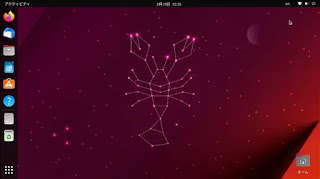
使ってみた感想
Ubuntu のインストールは何も躓かずすんなりといきました。Wi-Fi、Bluetooth、グラフィックなどハードウェアも問題なく認識できているようです。
これまで 10 年以上前の PC に Debian を入れて使っていました。その PC のスペックは、Core i7 にメモリも 8GB に増設していましたが、さすがに 10 年の進歩というか、この安物ミニ PC の方がキビキビ動いてくれます。
それにしても Radeon 7 にメモリ 16GB が 3 万円台とはすごいですね。今後もあいかわらずブログ作成、画像編集くらいにしか使いませんが、お得なお買い物でした。
関連記事

Chrome OS Flex のインストール - USB インストーラの作成
古いパソコン、Lenovo ThinkPad E420 に Chrome OS のフリー版 C ...

GPSトラックログを編集するフリーソフト QMapShack
サイクリングや登山に行った際、GPSサイコンやスマホアプリを使ってGPSログを残しています。後か ...
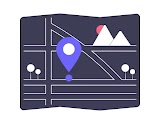
GPXログをGoogleマップに描画する(Google Maps Javascript API)
サイクリングや登山記録をGPSサイコンやスマホアプリで記録し、Google Maps Javascr ...

Linuxで使える安物HDMIビデオキャプチャカード
所有しているPCが古くなり、Chrome OS のフリー版、Cloudready や Linu ...

GPS走行ログを変換、軽量化する便利ツール GPSBabel
GPSログのファイル形式を変換したり、軌跡を間引いてファイルサイズを小さくできる便利ツール ...



0 件のコメント:
コメントを投稿