
古いパソコン、Lenovo ThinkPad E420 に Chrome OS のフリー版 CloudReady を入れて使っていましたが、CloudReady の制作元 Neverware が Google に買収され、ついに Cloudready が Chrome OS Flex という名前になって Google 純正の OS になりました。
まだ早期アクセス版という先行評価用ですが入手できるようになったので早速インストールしてみます。
Chrome OS Flexとは
Chrome OS とは、Googleの開発したOSです。Googleのブラウザ、Chromeがベースとなりクラウドを活用することで軽量なOSになっていることが特徴です。
Chrome OS 単体では入手できず、Chromebook というプリインストールされたパソコンが各社から発売されています。
軽量なのがウリなので古いPCに入れられたら、と思うのですが純正のChrome OSは上記のように単体で入手できません。そこでNeverwareという会社からChrome OSベースのCloudreadyという名前のOSを使うことで古いPCをChromebook化できます。
Chrome OS Flexとは、Cloudreadyを開発しているNeverwareをGoogleが買収してGoogle純正のOSになったものです。CloudreadyではGoogle Play Storeのアプリは使えなかったり、ブラウザがChromeではなく、Chromiumだったり純正Chrome OSに比べて若干制約がありましたがChrome OS Flexになることでそのあたりが解決されると期待しています。
USBインストーラ作成に必要なもの
- 8GB以上のUSBメモリまたはSDカード
- ChromeブラウザのインストールされたChrome OS、WindowsまたはMacデバイス
残念ながらLinuxではUSBインストーラを作れないようです。公式には記載ありませんが、Chrome OSの親戚、CloudreadyとChromiumブラウザでも作成できました。実際に以下の作業はThinkPad E420上のCloudready+Chromiumブラウザで行っています。
Chrome OS Flexの入手
ChromeOSFlexの早期アクセス用ホームページ にアクセスします。「Chrome OS Flexを試す」をクリックします。

名前等の情報を入力します。
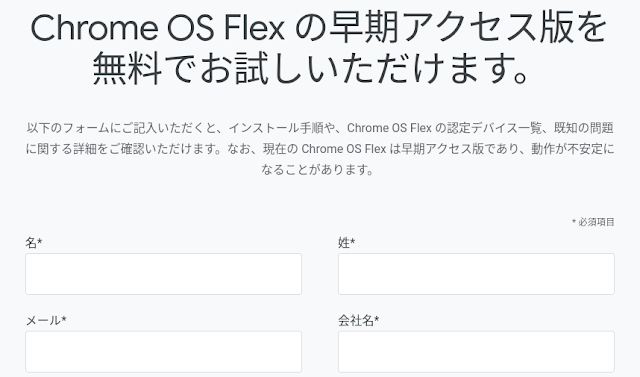
入力後、「ありがとうございます。では始めましょう」と表示されるので「インストールガイドを表示」をクリックします。
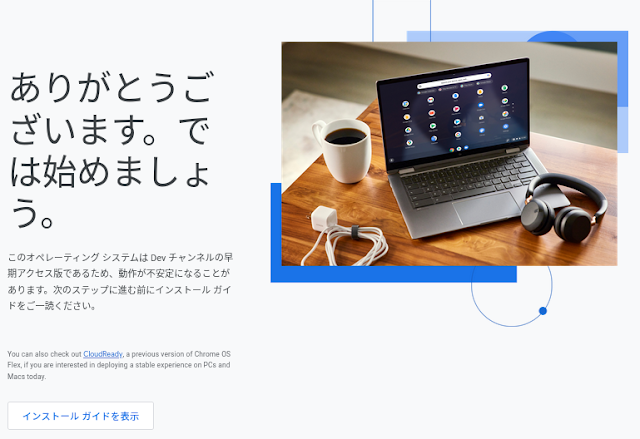
あとは基本的にガイドに従って操作していきます。「次へ:1:USBインストーラを作成する」をクリック。
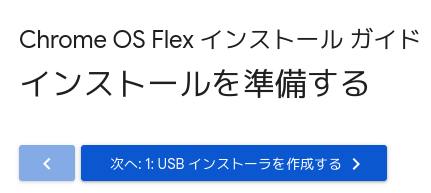
Chromebook リカバリーユーティリティをインストール
画面の指示に従い、ChromeブラウザでChromeウェブストアのリンクをクリックします。
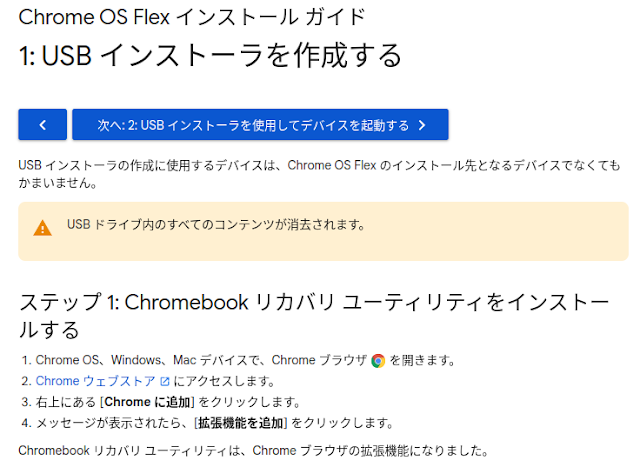
ChromeウェブストアでChromebookリカバリユーティリティをインストールします。

リカバリユーティリティをインストール後、ブラウザ右上の「拡張機能」からChromebookリカバリユーティリティを起動します。
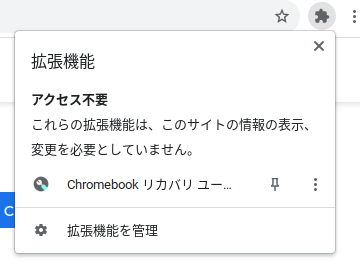
リカバリユーティリティが表示されない場合は、上記の「拡張機能を管理」からリカバリユーティリティを有効にしましょう。

USBインストーラーの作成
リカバリユーティリティを起動すると、下の画面が現れます。「始める」をクリックします。

Chromebookの識別という画面が表示されます。純正Chromebookでは無いのでどうしましょう、と思ってよく見ると「このChromebookには次を入力してください。unknown」と書いてあるので「unknown」と入れてもダメでした。「リストからモデルを選択」を選んでみます。

「メーカーを選択」「製品を選択」とあります。

「Google Chrome OS Flex」「Chrome OS Flex (Developer-Unstable)」という項目があったのでそれを選びます。

USBフラッシュドライブまたはSDカードの挿入を指示されます。今回は16GBのUSBメモリを準備しました。指示に従ってUSBメモリを差します。
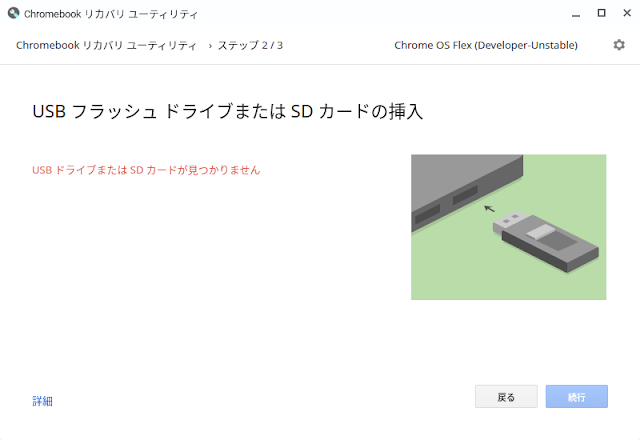
使用するメディアを選択し、「続行」をクリックします。

USBメモリのデータがすべて削除されるとの警告が出ます。「今すぐ作成」をクリックします。

リカバリイメージをダウンロードし、USBメモリに書き込まれます。古いPCでUSBの速度が遅いためか、とても時間がかかりました。1時間以上はかかったのではないでしょうか。

途中でPCがスリープ状態になってしまい書き込みに失敗したので、PCがスリープにならないよう設定しておくことをお勧めします。また、今回はありませんでしたがCloudreadyのUSBイメージ作成の際はスリープにならなくてもたまに失敗することがあったので根気が必要かもしれません。
まとめ
Chrome OS Flex の USBインストーラを作成しました。作成には8GB以上のUSBメモリかSDカードとChrome OS (Cloudreadyも可), Windows, MacとChrome(Chromium)ブラウザが必要です。
基本的に指示どおりに作業を行えば良いですが、書き込みにとても時間がかかるのでスリープ状態にならないよう注意しましょう。
USBインストーラを作成したら次はインストール作業です。
関連記事

Chrome OS Flex のインストール - ThinkPad E420にインストール
前回の記事で作成したUSBインストーラを使い、Lenovo ThinkPad E420 に ...

CloudReady を使ってみる
Windows10アップグレードしてから起動が遅い問題がありました。解決したのですが、最近の自宅PC ...

Thinkpad E420にCloudreadyをインストール
自宅用のメインのPCはHPのPavilion dv6を使っています。2012年の古いも のですが ...

Thinkpad E420 mSATA SSD化とCloudreadyの起動時間
先日Thinkpad E420にCloudreadyをインストー ルしましたが、ロ グイン画面が出る ...

勝尾寺 あじさいライド
大阪府、箕面の山にあるだるまさんで有名な勝尾寺まであじさいを見にロードバイクを漕ぎました。勝尾寺は ...

0 件のコメント:
コメントを投稿